Common problems
-
ngrok.com is blocked
If ngrok.com or similar tunneling software websites are blocked as part of corporate IT policy, (1) you will not be able to see AutomationEdge workflow responses in the chatbot (2) you will not be able to integrate your chatbot with Microsoft Teams. Of course, if the machine where you are setting things up has a public IP, (1) is taken care of. But for (2), your web service will still need to have a valid HTTPS endpoint. You can get a valid HTTPS certificate for free from Let's Encrypt. But as Let's Encrypt doesn't let you have certificates on IP addresses, you will also need to map the public IP to a domain name. -
nginx.exe issues
As explained in the documentation, if there is a service already running on your machine on port 8008, you can change port number where NGINX runs, to say something like 8009 by changing the port number in D:\aistudio\ui\conf\nginx.conf file. As NGINX also spawns worker processes, best way to stop NGINX is to run below commands.-
cd D:\aistudio\ui\conf -
nginx.exe -s stop
After having changed NGINX port and restarted it, you can access AI Studio UI by specifying new port in place of 8008 http://localhost:<new port>/aistudio
-
-
Reports not seen
Cognibot project has datasource(s) which is used by all the reports. If your database connection details are different, edit this datasource as shown below.
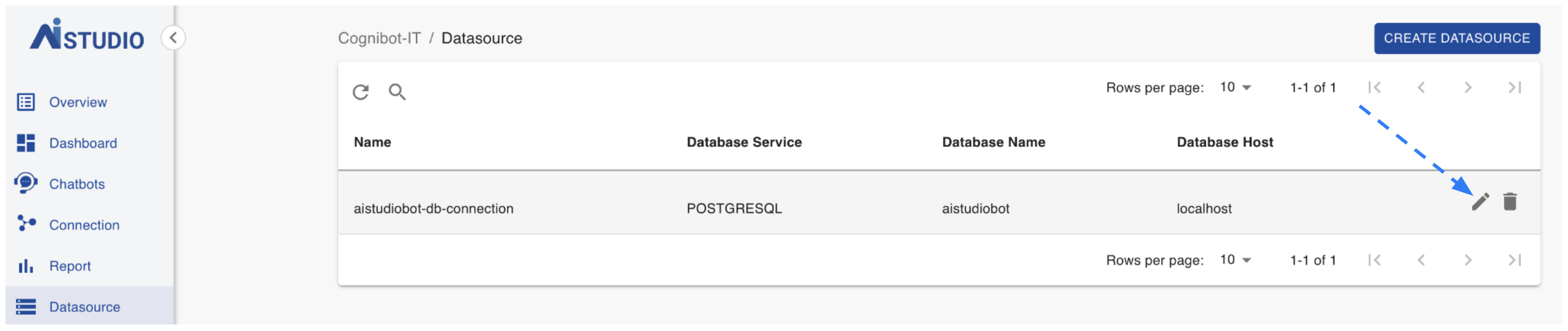
Adjust all the connection parameters and click on "Test" button. If connection to database is successful, you will see a message with text "Test Connection Successful!" else a message with text "Test Connection Failed!". You will be able to see the reports once this database connection is successful.
Troubleshooting for macOS
Due to nature of operation of macOS, users may have to perform the additional steps in order to be able to successfully deploy AI Studio on macOS. The required steps have been documented below:
-
Upon executing python commands like
python3 manage.pyc migrateusers may recieve an error on macOS as depicted in the image below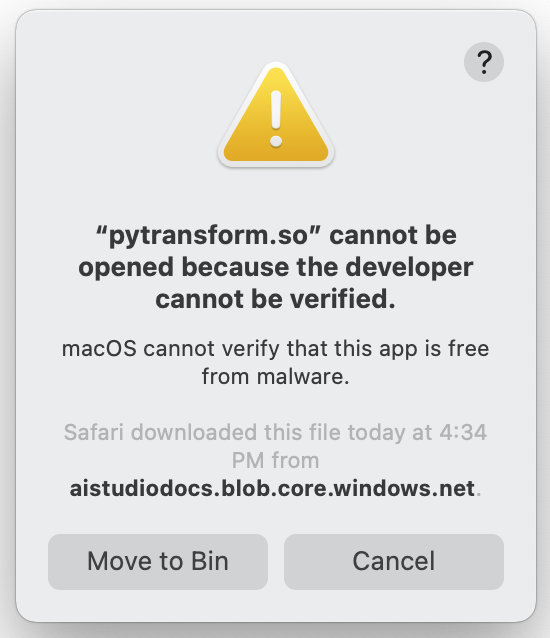
In such scenario, users should click on the Cancel button which will result into cancellation of command execution. This is the expected behaviour.
-
Open System Preferences -> Security & Privacy -> General on your Mac. Once users have navigated here, they will see a similar message at the bottom of System Preferences window. Ensure that his message says '"pytransform.so" was blocked from use because it is not from an identified developer' and click on Allow Anyway button as shown in the image below
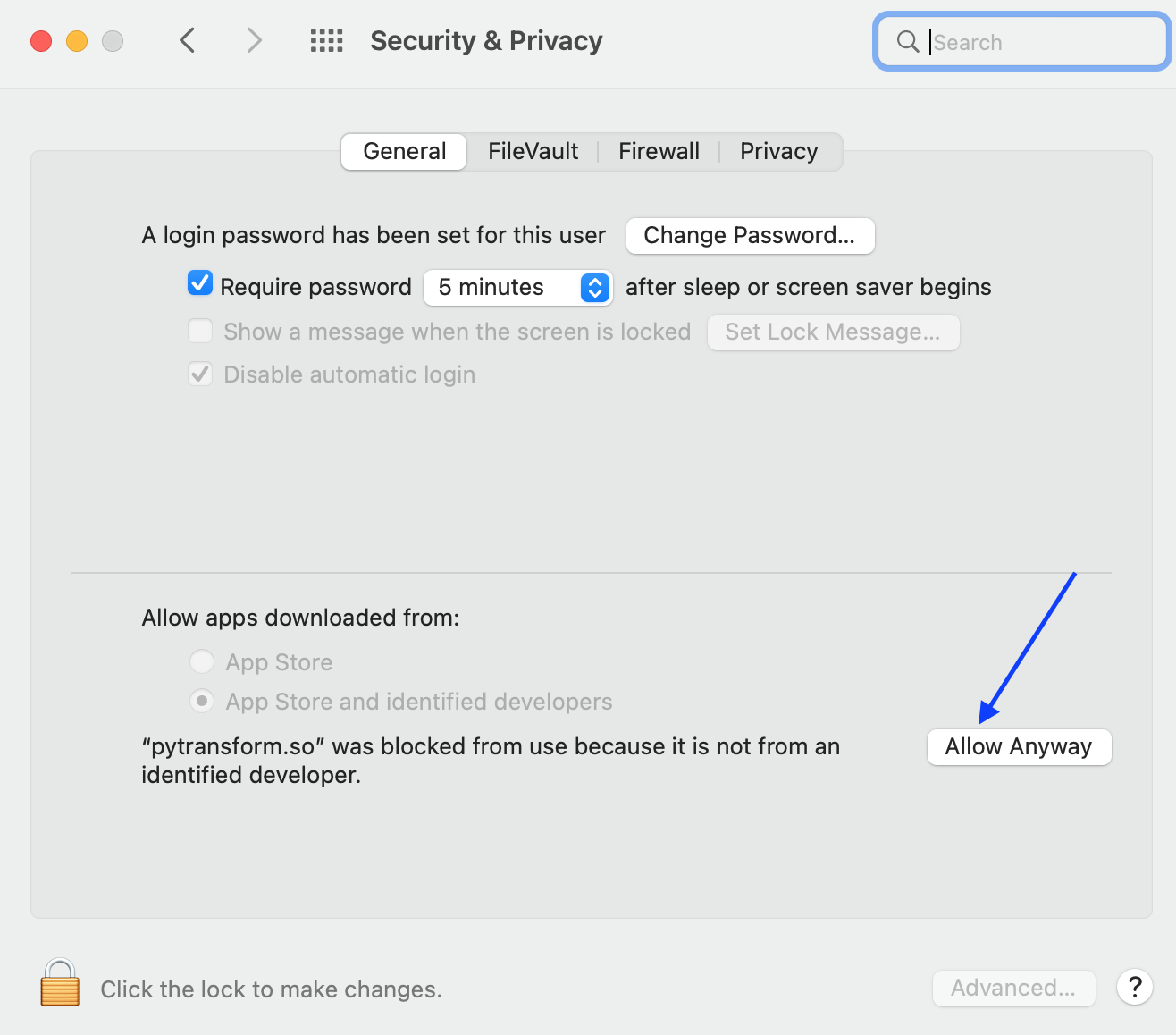
System Preferences application can now be closed -
Go to back to Terminal applicaiton and execute the earlier command again. As soon as the command is triggered, users will get another dialog form macOS asking for execution confirmation as shown in the image below
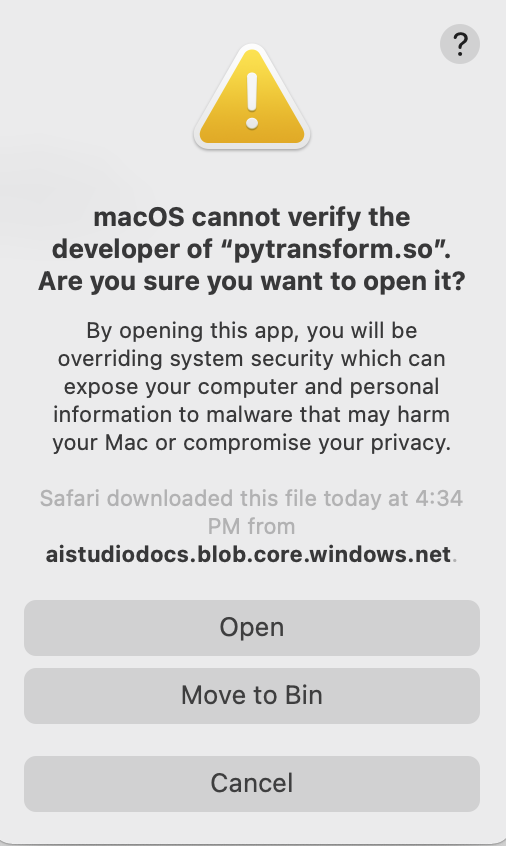
Click on Open button which will allow and start execution of the command.
Users should note that this is required only the first time a command like the example above is triggered and these steps will not be required from the next time onwards.